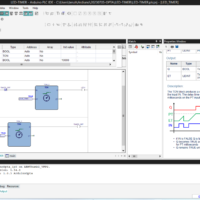(参照元) AUTHOR:Pablo Marquínez
Arduino® PLC IDE Setup & Device License Activation | Arduino Documentation
Arduino PLC IDEをインストールし、互換デバイスのライセンスを有効にする方法を説明する簡単なユーザーガイドです。
概要
Arduino PLC IDE は、Portenta Machine Control と Opta™ で IEC61131-3 プログラミング言語(LD, SFC, FBD, ST, IL)を使用できます。
PLC IDE は、産業オートメーションで一般的に使用される幅広い標準機能を提供します。
このチュートリアルでは、Portenta Machine ControlとOpta™をArduino PLC IDEに接続する方法、
ソフトウェアライセンスのアクティベート方法、
Arduino PLC IDEでボードを稼働させるための基本的なセットアップについて説明します。
目標
- Arduino PLC IDEとArduino PLC IDEツールのインストール
- PLC IDEブートローダをボードにダウンロードする
- IDE を介してコンピュータとデバイスを接続します。
- デバイスライセンスを有効にする
- 接続をテストする
必要なハードウェアとソフトウェア
- Arduino PLC IDE(Portenta Machine ControlまたはOpta™)と互換性のあるボード。
- Arduino PLC IDE(公式ウェブサイト)。
- Portenta Machine Controlをお持ちの場合は、デバイス固有のPLC IDEライセンスキーが必要です。
ライセンスキーはこちらから入手してください。 - Opta™をお持ちの場合、ライセンスキーは必要ありません。
詳細は、「プレライセンス製品 (Opta™) でのライセンス認証」セクションを参照してください。 - デバイスのハードウェアIDを取得する必要がある場合は、Arduino IDE 1.8.10+、Arduino IDE 2、Arduino Web Editor、またはシリアルモニター付きのプログラムが必要です。
【情報】
Arduino PLC IDEとお使いのデバイス用のPLC IDEライセンスを入手するには、Arduinoソフトウェアページとストアページをご覧ください。
手順
Arduino PLC IDEソフトウェアを入手するには、Arduino PLC IDEの公式ソフトウェアウェブサイトにアクセスし、PLC IDEソフトウェアファイルのダウンロードを選択します。
以下の2つの実行ファイルが必要です:
- Arduino PLC IDE Tools
- Arduino PLC IDE
このソフトウェアには、Windows 10またはx64アーキテクチャの新しいオペレーティング・システム・バージョンが必要です。
最初の実行ファイルは、必要なドライバ、ライブラリ、コアをすべてパッケージしています。
2番目の実行ファイルはIDEソフトウェアをインストールします。
次のセクションでは、Arduino PLC IDEソフトウェアを正しくインストールする方法を説明します。
1. Arduino PLC IDEツールのセットアップ
Arduino PLC IDE を適切にセットアップするには、IDE ソフトウェアのセットアップの前に必要なツールをすべてインストールする必要があります。
Arduino PLC IDE Toolsの実行ファイルをダウンロードする場合、ファイルの命名方法は次のようになります:
Arduino-PLC-IDE-Tools_X.X.X_Windows_64bit
正しいツールパッケージを入手した場合は、ツールパッケージのバージョンを表すX.X.Xが付いた以前の命名スキームに従っているはずです。
Arduino PLC IDE Toolsの実行ファイルを確認してダウンロードしたら、インストーラを実行し、インストールの指示に従います。
インストールが完了すると、必要なドライバ、ライブラリ、Arduinoコアがすべてインストールされ、使用できるようになります。
これでコンピュータにArduino PLC IDEをインストールする準備が整いました。
【情報】
インストール中に、インストールプログラムによっていくつかのターミナルウィンドウがポップアップする可能性があります。
これらのウィンドウは、コンピュータに必要なすべてのツールをインストールするために必要なものです。
2. Arduino PLC IDEのセットアップ
Arduino PLC IDEの実行ファイルをダウンロードする場合、ファイル名は以下のようになります:
Setup_Arduino PLC IDE_X.X.X.X_20230329
正しいIDEソフトウェアを入手した場合は、IDEソフトウェアのバージョンと最新バージョンのリリース日を表すX.X.Xが付いた前述の命名スキームに従っているはずです。
Arduino PLC IDE Toolsをインストールしたら、Arduino PLC IDEインストーラを実行します。
PLC IDE Toolsをインストールしていない場合は、IDE ソフトウェアをインストールする前にツールを設定する必要があるため、先に進む前に Arduino® PLC IDE Tools Setup セクションを確認してください。
インストール手順に従って、IDE セットアッププロセスを終了します。
【情報】
問題がある場合は、コンピュータを再起動して、すべてのドライバ、ライブラリ、依存関係が適用され、最新になっていることを確認してください。
セットアップが完了したら、Arduino PLC IDEプログラムを起動すると、以下のウェルカムスクリーンが開きます。
 ウェルカムスクリーン
ウェルカムスクリーン
以下のセクションでは、プロジェクトの作成、ランタイムのダウンロード、Portenta Machine ControlまたはOpta™の専用ライセンス認証手順について説明します。
3. Project の設定
中央のNew project … ボタンをクリックするか、File > New Project をクリックして新規プロジェクトを作成する。

新規プロジェクトの作成
左側のパネルをクリックし、ツリー構造のウィンドウの中にあるResourcesタブに切り替えてください。
ボードをクリックすると、ボード設定ページが開きます。

ボード設定ページ
4. 実行環境のダウンロード
ボードは、PLC IDE と相互に連携するために特定のプログラム(ランタイム)を実行する必要があります。
「デバイス情報(Device info)」ブロックの下の「その他(Other)」セクションに移動します。
デバイスをコンピュータに接続後、ボードのシリアルポートを選択しダウンロードボタンをクリックします。
【情報】
デバイスは2つのシリアル・ポートを表示します。
デフォルトのもの(一般的に最も低い番号)は通常のシリアル・ポートで、セカンダリ・ポート(一般的に最も高い番号)はデバイスからコンピュータへのModbus通信用の仮想ポートです。
セカンダリ・ポート(Modbus用仮想ポート)に割り当てられたポート番号は、2番目のステップで必要になるので、メモしておいてください。
ダウンロード手順の間に次のメッセージが表示されたら、ペン先または同様の先の尖ったものを使用してリセット・ボタンをダブルタップします。
リセット・ボタンの上のLEDが点滅し始め、Opta™が新しいファームウェアでフラッシュする準備ができていることを示します。
ダウンロード]ボタンをクリックして、プロセスを再度開始します。

ダウンロードエラーメッセージ
5. デバイスに接続する
ランタイムが稼働したら、On-line > Set up communication(オンライン > セットアップ・コミュニケーション)で通信条件を設定する。

コミュニケーションの設定
新しいポップアップウィンドウでModbusプロトコルのプロパティを開きます。

通信の特性
Modbus プロトコルがセカンダリシリアルポート番号、前にメモした Modbusバーチャルポートを使用していることを確認します。
OK を押します。

Modbusプロトコルの設定
OKをクリックして設定を保存し、On-line > Connectで接続ボタンを押します。

ボードに接続する
6. プロダクトキーによるライセンス認証 (Portenta Machine Control)
通信が成功すると、メインパネルに記入すべきライセンスセクションとステータスインジケータが表示されます。
オンラインアクティベーション
製品ライセンスを使用するには、Product Keyの横の空欄にキーを貼り付け、Activateボタンを押してください。

接続成功
Activate ボタンをクリックすると、IDE がライセンスをハードウェア ID にバインドします。
ターゲット(PLC IDEに接続されたデバイス)を再起動するように指示するポップアップが表示されるので、デバイスのリセットボタンを押して再起動します。
 アクティベーション成功
アクティベーション成功
製品がアクティベートされたら、デバイスのハードウェアIDを取得することをお勧めします。
オフラインアクティベーション
オフラインで製品を有効にするには、「オンライン」スライダーの選択を変更してください:

オフラインアクティベーション
お問い合わせフォームの指示に従って、アクティベーションリクエストファイルを作成してください。
アクティベーション・ファイルを受け取ったら、ファイルを破線の四角にドラッグ・アンド・ドロップするか、ファイルが保存されているフォルダから選択して、オフライン・アクティベーションを完了します。
7. プレライセンス製品(Opta™)によるライセンス認証
製品がプレライセンスされているので、以下の製品仕様が表示されます:

Opta™ アクティベーション ライセンスなし
Activate PLC Runtime ボタンをクリックすると、製品のアクティベーションが完了し、PLC Statusが [OK] に設定されます:

Opta™ アクティベーション・ステータス OK
これで、製品を PLC IDE で使用する準備が整いました。
8. アクティベーション回復
ハードウェアのリフラッシュ中にキーを紛失した場合、「プロダクトキーをお忘れのですか ?」ボタンをクリックするだけで、ライセンスは回復できます。
 キーを忘れた場合のオンライン・アクティベーション
キーを忘れた場合のオンライン・アクティベーション
その後、IDEはサーバーに接続し、ハードウェアを検証してアクティベーションを回復し、完了すると以下の確認ポップアップが表示されます:

オンライン アクティベーション (忘れてしまったキー アクティベーションの回復結果)
9. デバイスのハードウェアIDを取得する
次の手順に従ってください:
- デバイスがArduino PLC IDEから切断されていることを確認します。
- Arduino IDEソフトウェアを開きます。
- Tools > Board > Arduino Mbed OS Portenta Boards > Arduino Portenta H7 (M7 Core)に進みます。
- Tools > Portで適切なポートを選択します (PLC IDE の Arduino PMC Configuration > Other セクションに表示されているデフォルトのポート。
- Tools > Serial Monitorでボードをリセットします。
ブートレポートの最後にある “Hardware-ID “を確認し、安全な場所に保管してください。
10. プログラムのダウンロード
最初のプログラムをダウンロードして、デバイス上で実行してみましょう。
ここでは、プロジェクトに含まれているデフォルトのプログラム、カウンターを使います。
Project 内のファイル main をダブルクリックすると、カウンタプログラムが表示されます。
このプログラムを PLC にダウンロードするには、プログラムをコンパイルしてターゲットデバイスに送信する必要があります。
 プログラムをデバイスに送信する(ダウンロード)
プログラムをデバイスに送信する(ダウンロード)
11. コミュニケーション・テスト
” View > Tool Windows > Watch “をクリックしてWatchウィンドウを開くと、右側にWatchという新しいウィンドウが表示されます。
このウィンドウは、リアルタイムの変数値を表示します。
ウォッチする新しい変数を追加するにはウィンドウの中にあるInsert new itemボタンをクリックします。
ポップアップウィンドウが開き名前ラベルに “cnt”、場所に “main “を挿入できます。
OKをクリックすると、”main” プログラムの変数 “cnt” がテーブルに追加されます。
あるいは、Project ツリーまたは Main プログラムから変数 “cnt” をドラッグ・アンド・ドロップします。
Watch ウィンドウを選択し、Start/Stop watch ボタンをクリックします。ただし、変数の値がすでに更新されている場合を除きます。
結論
このチュートリアルでは、
Arduino IDEラボでPortenta Machine ControlまたはOpta™をセットアップする方法を説明し、
Modbusを介してボードとプログラムを接続する方法、
製品のハードウェアライセンスを有効にする方法、
ボード内でコンパイルしてダウンロードした1つの変数を持つ簡単なスケッチを作成する方法を学びました。
最後に、ウォッチ・ウィンドウを使って変数の値をリアルタイムで見る方法を学びました。
Arduino PLC IDEでボードを立ち上げ、実行できるようになったので、独自のプロフェッショナル・ソリューションの作成を開始できます。
終わりに
この通りに実行して、OPTA(TM)とArduino PLC IDEを接続することができました。
一方で、インストールやセットアップの順番を変えると、動かなくなることも確認しています。
OPTA(TM)とArduino IDEとは支障なく接続できていましたが、PLC IDEとはうまく接続できていませんでした。
通常のシリアルポートとは別に”ModBus用の仮想ポート”が必要というところから、接続できるようになりました。
CODESYSと同じで、初期設定でPLC側にライフラリーのインストールが必要になります。
そのため、ここでの手順を守らないと、うまく動かないのかもしれません。